› › Pick List – Frequently asked questions › Picking and packing with multiple staff
- This topic is empty.
-
AuthorPosts
-
14 March 2023 at 1:52 pm #747adminKeymaster
Merchants use different workflows when fulfilling orders. Our app has been developed to accommodate most processes followed by Shopify merchants. Here’s a common order fulfillment process followed by merchants who have one set of pickers and a different set of packers. Note: picklists are not shared between pickers, so each picker or packer must work with their own list on their device/computer.
1. Print packing slips/invoices for all the orders you plan on picking. Typically, these packing slips/invoices are packed along with the order and sent to the customer.
You can print packing slips from our app by creating a picklist, selecting “Group by: Order” and then clicking “Print 1 order per page” from the menu bar at the top. Another option is Shopify’s free “Order Printer” app that can print invoices and packing slips. The Shopify Order Printer app allows you to customize the appearance of your packing slip/invoice.
2. Divide and assign the orders to different pickers by handing out the printed slips/invoices.
3. Have each picker start the Pick List app, select their assigned orders, and create a picklist. To avoid human error, and to speed up selecting orders, we recommend adding order number barcodes to your printed packing slips/invoices. The “Order Printer” app can be customized to print order barcodes.
Add barcode to Order Printer invoice
4. Select one of the “Group by” options to sort the picklist, then have each picker collect products from their list and mark the items as picked. They click the “Finished” button when they are done picking all the listed items. If the pickers are also responsible for packing boxes, they can move on to step 6 without clicking Finished.
How do I use the Pick List app
5. The Picker hands over the picked products along with the printed slips/invoices to the Packers. The Packer selects/scans the “Picked” orders and creates a new picklist with the app on their own device/computer.
6. The Packer selects “Group by: Order” to view the individual products in each order. They can now place the correct products into each shipping box. If you wish to avoid human error at this stage, we recommend the Packer scans each product being placed in the box. The app will not let the packer pick/scan any products that have been marked as “Already picked”. To allow scanning of picked products during packing, we have a “Clear picked” button that removes the “Picked” tag. Once the tag has been cleared the packer can scan products during packing.
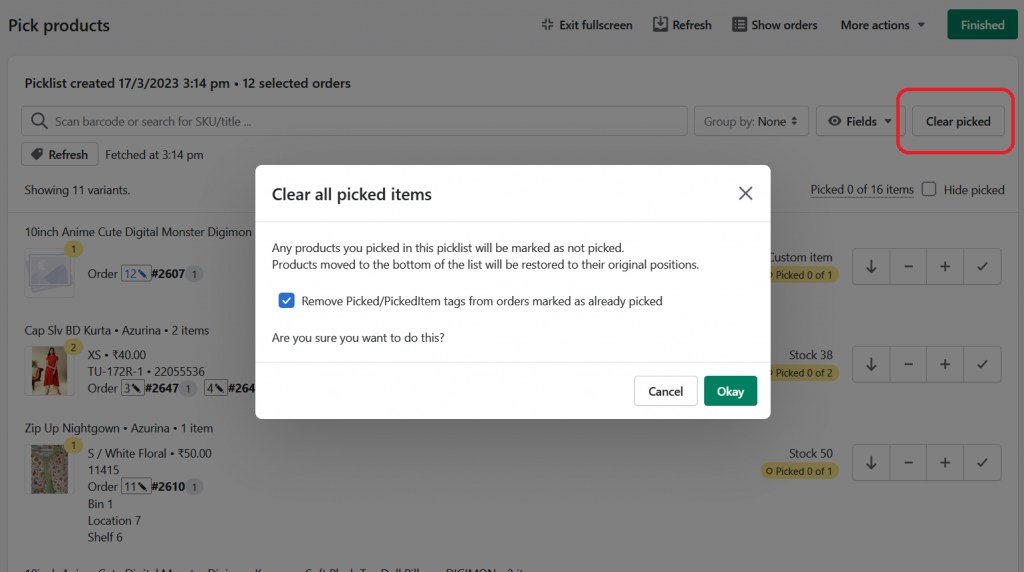
7. Fulfill/ship orders that have been packed and then click “Finished”. Note that orders once fulfilled cannot be picked and will be removed from the order selection page.
-
AuthorPosts
- The forum ‘Pick List – Frequently asked questions’ is closed to new topics and replies.
